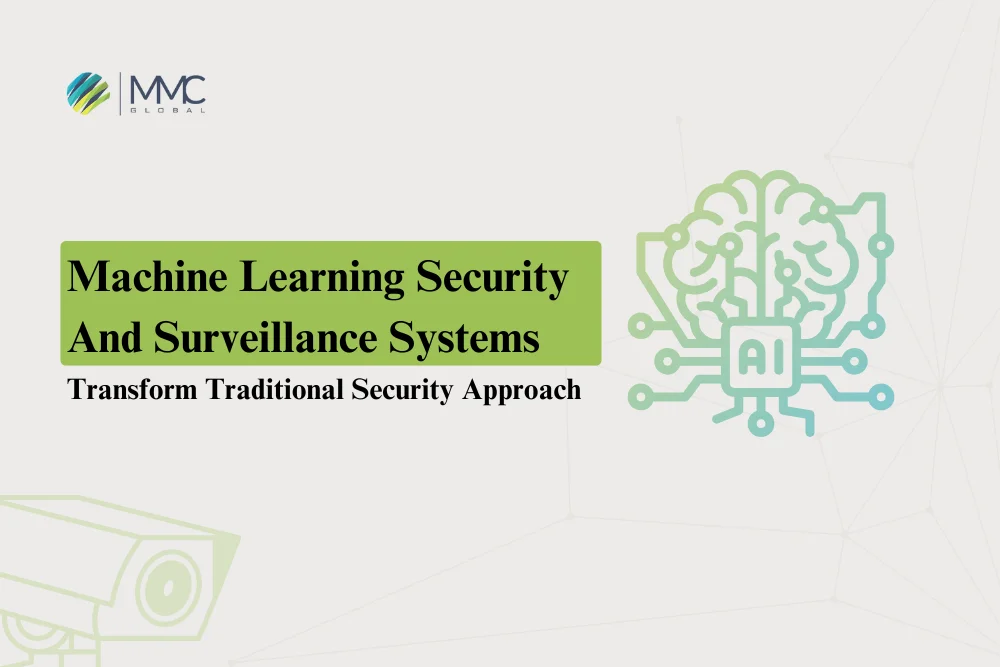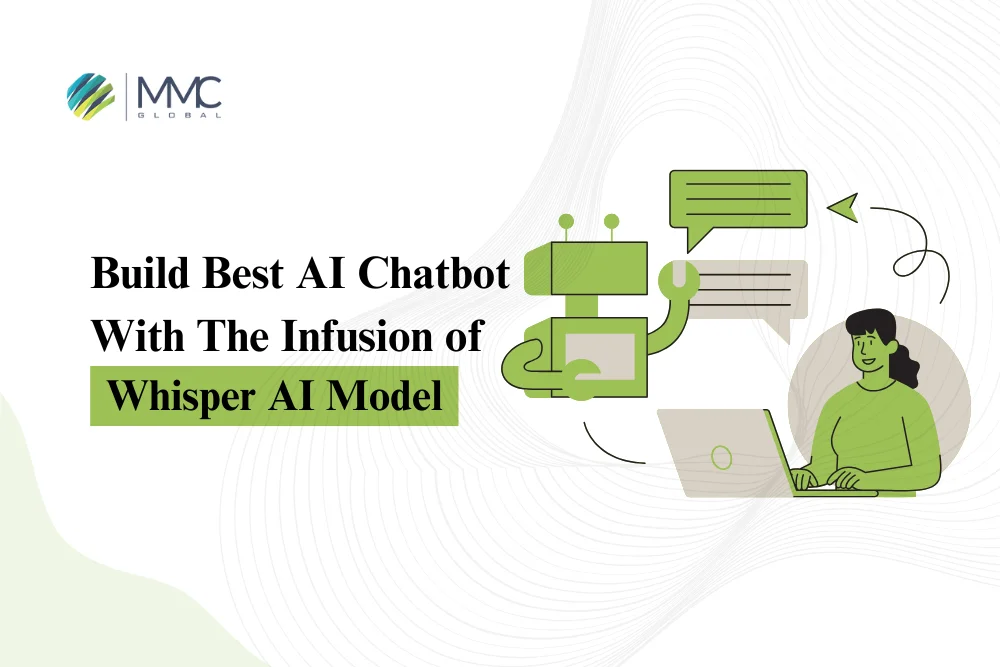How to Exit Fastboot Mode in Android? 5 Best Solutions To Use
Fastboot is a protocol, using to re-flash partitions on your Android device (update system images, kernels, boot images, recoveries) during or after flashing custom builds on your Android device. It is only available in Android 4.0+. But there are some devices that don’t implement Fastboot. If Fastboot can’t find any target it will show “no targets found”.
It works in two ways: you type Fastboot commands from the PC command line or terminal and flash stuff with ADB commands directly from the android shell or the ADB command line. We will cover both because it depends on what method you use for unlocking/rooting/etc.
Fastboot vs Recovery Mode
Probably know that Fastboot USB Mode is different than Recovery Mode. It is a separate protocol and doesn’t rely on ADB at all. Fastboot USB mode connects your device directly to PC and it’s actually a mode where you can start Fastboot commands from PC to flash things directly with the Fastboot protocol via USB cable.
This works only when you use stock or modified recovery so custom recoveries won’t work here because they don’t implement Fastboot protocol (or else – we would be able to repair their brick bug). Anyways more info about the Fastboot USB connection is here.
Fastboot vs Download Mode
Flashing firmware uses Download Mode via the Odin application that runs only on Windows machines. This method of flashing firmware is available in most devices but some devices don’t support it at all – in that case, Fastboot USB Mode will be your only option to flash anything.
In some devices, Fastboot mode is activated after you select the [FASTBOOT] option from the [USB DEBUGGING] menu and reboot into the Download Mode (another device like Lixus 4 Fastboot is activated within the Download Mode menu). Fastboot works perfectly on Linux and Mac machines, but recommending Windows for running Fastboot/Odin software.
Fastboot Commands List
- ADB reboot bootloader – reboots to Fastboot mode (or whatever key combination was set before)
- Getvar all – get info about the device such as build version, serial number, etc.
- Help – prints Fastboot command help (shows all available Fastboot commands, shows more info about each of them)
- Fastboot Devices – Lists all connected devices
- Fastboot OEM unlock – Unlocks the bootloader of a Fastboot compatible device
- Continue – continues Fastboot commands operation on target (some fastboot commands like “erase user data” and some recovery operations require this command)
- Fastboot Format cache – Formats the cache on your phone. If you have problems with flashing zips, this command is going to be your savior
- Fastboot Reboot – Reboots the Fastboot compatible device
- Fastboot OEM lock [lock_code] – Locks the bootloader of fastboot compatible device with code provided. Useful when you relock or lock from Fastboot mode without wiping anything from your data
- Fastboot OEM unlock-key [unlock-code] – Unlocking a bootloader in some phones may require a key, which must be obtained from the manufacturer and then passed via this command along with an unlock code. This is useful in scenarios where Fastboot doesn’t show the unlocking prompt.
- Fastboot Fastboot – Useful to boot into Fastboot mode when downgrading or flashing kernels or any other files via fastboot
- Fastboot Flash [file_name] – Flashes a Fastboot compatible file onto your phone; replace [file_name] with the exact name of the file (we recommend using .tgz extension while posting on XDA)
- Fastboot Erase user data – Wipes all data from phone storage, use it after flashing custom ROMs that don’t include this option by default
- Fastboot Fastboot – Useful to boot into Fastboot mode when downgrading or flashing kernels or any other files via fastboot
5 Solutions To Exit Fastboot Mode in Android Device
Reboot Your Device
Fastboot mode is a special state that many Android devices enter when they’re freshly installed or if there’s been an OS update. In order to get out of it, you can either turn off your phone and then back on again OR press AND hold down both volume buttons until power appears at the bottom-right corner (or whichever way suits). This should take care of all sorts of problems with exiting Fast Boot.
Restart Your Android Device
Remove the Battery
If your smartphone has a detachable battery, just remove the battery from your device.
Take your Android phone to a nearby service facility if you don’t have the option of removing the batteries. Wait a while once the facilitator has removed the battery. Replace it in its original location and switch on your smartphone. The fastboot mode will be exited.
Use Android Multi Tools
You can now install Android Multi-Tool on Windows without any technical challenge. Just launch it as an administrator and connect your phone that’s stuck in fastboot mode so you don’t need another tool for this job!
Use Minimal ADB and Fastboot Tool
Minimal ADB Tool and Fast Boot Tool are for all Android root users. So, if you want to know how to exit fast boot mode this is the best option! With it also gets an ADB driver package that let’s connect your device with ease on windows or mac computers allowing one-click flashing of custom ROMs without the need to install any additional SDK programs like an android studio which many people may not even have access to unless they pay monthly fees anyways but luckily I found out there’s actually a really easy way around these issues thanks in part by using Minimal’s awesome little program called “ADBS”.
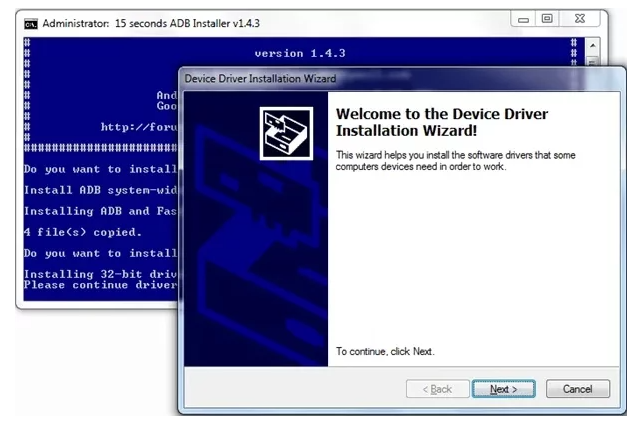
How to Exit Fastboot Mode in Android?
A fastboot mode is a diagnostic tool used for various purposes like firmware update, bootloader unlocking, and more. Fastboot works only with devices that support USB-Boot. This mode is mostly need when you are trying to flash any of the system images (zip file) on your android device.
This article will guide you on how to exit Fastboot or download mode on Android Phone.
Step 1
First turn off your device. Now press Volume Down & Power button together until you see text at top of the phone saying “FASTBOOT MODE”.
Step 2
Once Fastboot Mode opens in your cell, connect it with the computer via USB cable. It should automatically detect it.
Step 3
Now open My Computer or This PC (Windows).
Step 4
Open the Fastboot folder which is located in your Phone Memory.
Now the last step will be,
Step 5
Double click on the Fastboot icon to start the Fastboot Mode Tool.
That’s it you are now successfully able to exit Fastboot mode in android. Make sure that you follow all the above-mentioned steps carefully otherwise it may lead to a boot loop of your phone and might damage your device permanently. If still have any queries related to this article, let us know below in the comment section.
Why Do You Need Fastboot Mode?
Fastboot mode allows bootloader unlocked devices to re-flash the partition by putting it into Fastboot mode or Download mode.
If you don’t have an unlocked Bootloader, Fastboot Mode won’t even show up in your reboot options. Unfortunately, Fastboot will only work with devices that support this protocol. Devices like One Plus one has Fastboot enabled by default while some other manufacturers like HTC and Sony support Fastboot but require an unlock code for Fastboot access.
Fastboot Mode has a different pattern for every OEM. Fastboot mode on One Plus One boot into Fastboot mode when you press the Power + Volume Down buttons while booting. To get Fastboot working, power off your device and keep pressing the Power and Volume down button until you see a Fastboot screen.
You can select FastBoot from the HTC Fastboot menu by pressing Volume Down twice to highlight recovery, then pressing the Power Button to enter recovery, or if not available use volume keys to navigate and Power key to select an option in recovery.
If Fastboot Mode still doesn’t show up, you might have Fastboot drivers installed but not working well. Go to Device Manager on your computer by right-clicking My Computer and selecting Manage. Now under the “Device Manager” click the arrow next to “Non- Plugnplay Devices” or “Other Devices”, locate Fastboot and update its driver using Google USB Drivers.
You can also download the Minimal ADB tool (Download, install drivers for your phone via that tool which supports Fastboot protocol.
Fastboot flashable zips are image files that can be used to flash custom recoveries, root your devices, etc. It requires an unlocked bootloader on your device which is available only for certain devices. Fastboot flashable zips can be flashed via Fastboot mode or Fastboot Tool (Download).
Conclusion
So, there you have it – five ways to exit Fastboot mode on your Android device. If you’re ever stuck in this predicament, hopefully, one of these solutions will help get you back up and running again. Keep in mind that Fastboot mode is an incredibly powerful tool, so be sure to use it with caution. And as always, if you encounter any problems or have any questions, feel free to reach out to us for help. Thanks for reading!